How to Easily Duplicate a Page or Post in WordPress
Are you looking to duplicate WordPress pages, but could not find any solutions?
In this article, I will explain how you can clone or duplicate a WordPress page/post that can be useful in different situations.
But there are advantages and as well as disadvantages of duplicating pages in WordPress.

There was an instance while working on a client’s project, where I had to recreate the same design layout multiple times.
Recreating the same layout is time-consuming, so I started to find different ways to achieve this task quickly by duplicating the pages in WordPress.
How to duplicate a page in WordPress Manually
Duplicating a WordPress page or post manually is very easy and straightforward to do. Since its a standard feature, we have to do most of the heavy lifting. You don’t require any plugin to perform this task as it is a rarely used feature, which would increase WordPress Bloating.
There is two way to duplicate a page or post in WordPress manually.
The Old School Method
It’s a no brainer as we perform this task on a day to day basis.
- Selecting all the content and copying to the clipboard by press Ctrl + C in Windows and CMD + C in Mac
- Using Keyboard short keys Ctrl + A ( means selecting all the content on the page or a post) and Ctrl + C (means to copy all the selected content to the clipboard) in Windows in Mac book Cmd + A (to select all the content on the page or a post) and Cmd + C ( to copy all the selected content on the clipboard).
Using Block / Gutenberg Editor feature
This feature comes with Block or Gutenberg editor, which performs as same as the above old school method.
Step 1
Open / Select any post that you would like to duplicate and click the ellipse informally known as the dot-dot-dot icon at the top right corner. Refer to the below image.

Step 2
Locate Copy All Content option and click on it to copy the entire page or post it to the clipboard. Refer to the below image.
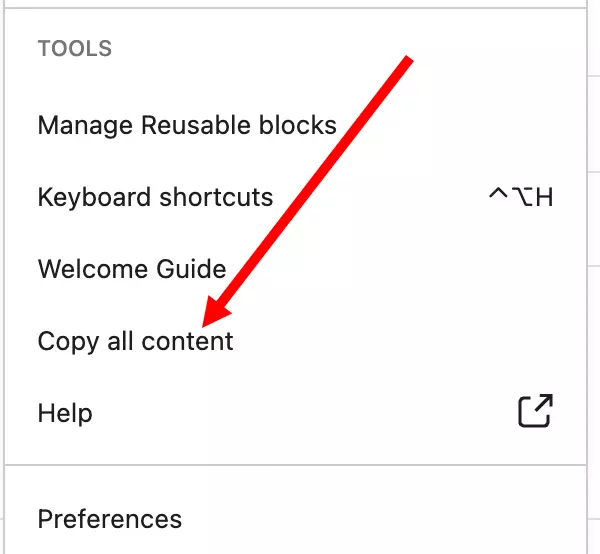
Step 3
One copied now creates a new post by navigating to Posts >> New Posts.
Note: This step can perform for the old school method and as well as Block / Gutenburg Editor.
Then paste the content you had copied earlier by using the keyboard shortcut keys Ctrl + V in Windows and Cmd + V in Macbook.
By doing this, you have a brand new duplicated post to work. Check the below video.
If you need the much simpler and more comfortable to duplicate the entire page with just one click, you can consider installing a WordPress plugins.
What are we waiting for, so let’s get started?
Duplicating Page or Post with WordPress Plugins
The old school method and Block editor’s Copy All Content option helps you copy or duplicate the entire content on a page or post.
The downside for the above method is that it will not copy all the content such as featured image, post settings, SEO settings, and other metadata.
Using a WordPress plugin not only clones the page or post, but allows you to edit and start working on it immediately.
Here is a list of the WordPress plugin available on the repository, which will easily duplicate any page or post at just one click.
- Duplicate post plugin
- Duplicate page plugin
- Happy Addons or Elementor
Duplicate Post Plugin
In this post, I will mainly focus on a popular WordPress plugin, “Duplicate Post Plugin” for duplicating posts, with over 3 million downloads.
Head over and to the above link to download the plugin or install and activate the plugin to get started. Here is a detailed post explaining various ways to install WordPress plugins and plugin management tips for you to get started.
Once activated, head over to pages or posts, you will notice two new links to clone or to create a new draft for each post or page, refer the below image.
Clicking on “Clone” will create a duplicate post and will not open the post editor.
The “New Draft” option will duplicate the post and open the duplicate version in the post editor, so you can start working on it immediately.
You can further customize the plugin to enable support for custom post types, restrict to user roles, and choose what to copy when creating a duplicate.
Let’s take a look at all these settings.
Head over to Settings >> Duplicate Post page to configure plugin settings.
Duplicate Post plugin offers three main setting options:
- What to Copy
- Permissions
- Display
What to copy
Its a default option, where it let you check or uncheck those options that you want to copy.
Permissions
By default, the plugin allows administrator and editor user roles to create duplicate posts. Still, manually we can provide access for other user roles.
Display
Be default the plugin shows clone post links on post list, edit screen, and admin bar.
With this option, we have complete control where the clone post links can be displayed.
Make sure to hit save or update button to save the changes made.
Duplicate Page Plugin
Duplicate page is yet another WordPress plugin alternative to Duplicate Post plugin, which also has over 1 million downloads.
Once installed, head over to Posts or Pages to which you would like to clone, on hover you will find Duplicate This option in every post or pages. Refer to the below image.
Click on the Duplicate This link, you will get a new post (or page, or post of your custom post type) with the same content and title as the original post, with a status of Draft.
Unlike Duplicate post Plugin, which has lots of setting options, Duplicate Page comes with a simple and straight forward setting.
To get more control, you have to purchase Duplicate Page Pro, which comes with a load of features such as.
- User Roles To access Duplicate Page.
- Post Type Selection
- Option to select where to show Duplicate Page Link
- Option to select Duplicate Post Status
- Option to Redirect after a click on clone link
- Option to change Duplicate Post Link Title
- Option to add Post Prefix
- Option to add Post Suffix
- 24 X 7 Support
Conclusion
I have tried my best to provide all the required information to duplicate a page or a post in WordPress with all possible ways and plugins usage.
I have not covered any programming side of duplicating a WordPress page as it requires time and testing of the code.
To summarise, first, you can duplicate an entire page with the old school method and Gutenberg building feature “Copy All Content”.
Secondly, I have shared two highly used plugins: Duplicate Post and Duplicate Page. Do you have any questions, tips, or tricks? Let me know in the comment section below!.
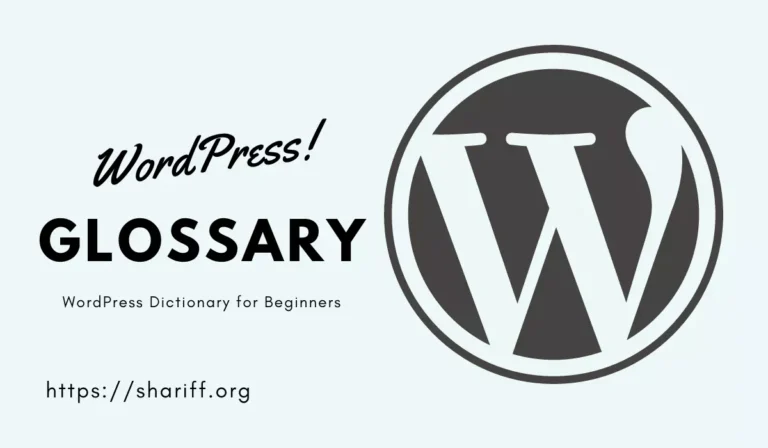
I was wondering how to copy a page and create a duplicate. this post was very helpful for me. Sir, you have mentioned how to do it in block editor is there any way where we can do it in elementor.
Thank You sir for this post.
Thanks Kavyaa, visit by hope you were able to solve the issue at your end. if not let me know I will try to help.
Actually I was hunting for this one as I am a website designer & this blog helped me & made my job easy.
Thank you for this article.
I’m new to WordPress and was facing issues with duplicating pages. This post is a good starter guide on duplicating pages/posts. Please come up with more posts on WordPress for beginners. Thank you, sir, for your great content.
Hi am new to wordpress so am more eager to learn.
Thank you very much Imran shariff sir. The content was helpful, and I am able to solve in duplicating a page on my WordPress website. One recommendation, please create a video on the same, that will help people who are not technically sound.
Even though duplicating a page sounds like a very easy process, it had confused me like anything. This post is very helpful and gives little more clarity on things. I always used to do it in a way which was very difficult and takes little steps. This article was very helpful.